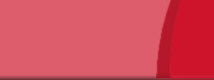

Esta opción sirve para contabilizar los Extractos Bancarios de una cuenta bancaria en concreto (ej:"57200000001") de forma más rápida y automática. Es decir, cuando se reciba de la entidad financiera el extracto bancario con todos los movimientos generados en un período, resultará más rápido generar esos Asientos Contables desde esta opción que desde la opción Mantenimiento de Asientos. Resulta más rápido y cómodo porque no es necesario anotar la Cuenta de Contrapartida (ej:"5720000001") en cada línea, solo se anotará una línea por cada movimiento bancario, puesto que la aplicación generará automáticamente como contrapartida la Cuenta anotada en el campo "Cuenta Contable". La aplicación generará automáticamente desde esta opción los Asientos Contables en la tabla ASIENTOS CONTABLES.
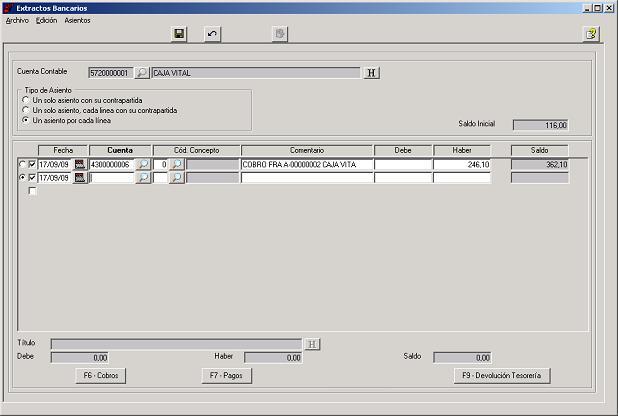
| Cuenta Contable | : | Se anotará el Código de la Cuenta Contable correspondiente al Banco. Este campo viene acompañado de un botón para acceder a la Ayuda de Cuentas Contables. |
| Tipo de Asiento | : | Aparecerá por defecto lo anotado en el campo Extractos Bancarios de los Parámetros de la Empresa, pudiendo ser modificado. Se pueden grabar los Asientos Contables de tres maneras: |
- "Un sólo asiento con su contrapartida": Se grabarán todas las líneas que tengan la misma fecha de asiento en un sólo Asiento Contable, y únicamente se grabará una línea con la Cuenta de Contrapartida anotada en el campo "Cuenta Contable". | ||
- "Un sólo asiento, cada línea con su contrapartida": Se grabarán todas las líneas que tengan la misma fecha de asiento en un sólo Asiento Contable, y se grabará una línea con la Cuenta de Contrapartida anotada en el campo "Cuenta Contable" por cada línea (movimiento bancario) anotada. | ||
- "Un asiento por cada línea": Se grabará un Asiento Contable por cada línea (movimiento bancario) anotada. | ||
| Saldo Inicial | : | Una vez anotado el campo "Cuenta Contable", se mostrará aquí automáticamente el Saldo de la misma. |
| Fecha | : | Se anotará la Fecha del movimiento bancario, en formato DDMMAA. |
| Cuenta | : | Se anotará el Código de la Cuenta Contable. Este campo viene acompañado de un botón para acceder a la Ayuda de Cuentas Contables. |
| Cód. Concepto | : | Se anotará el Código del Concepto Automático, si se desea. Este campo viene acompañado de un botón para acceder a la Ayuda de Conceptos Automáticos. |
| Comentario | : | Se anotará el Comentario del movimiento bancario. |
| Debe | : | Se anotará el importe al Debe del movimiento bancario. |
| Haber | : | Se anotará el importe al Haber del movimiento bancario. |
| Saldo | : | Una vez anotada cada línea con el movimiento bancario, se mostrará aquí automáticamente el nuevo Saldo de la Cuenta Contable anotada en el campo "Cuenta Contable". |
| Título | : | Una vez anotada en la línea del movimiento bancario la Cuenta Contable, se mostrará aquí automáticamente el Nombre de la misma. |
| Debe | : | Una vez anotada en la línea del movimiento bancario la Cuenta Contable, se mostrará aquí automáticamente el Saldo Deudor de la misma. |
| Haber | : | Una vez anotada en la línea del movimiento bancario la Cuenta Contable, se mostrará aquí automáticamente el Saldo Acreedor de la misma. |
| Saldo | : | Una vez anotada en la línea del movimiento bancario la Cuenta Contable, se mostrará aquí automáticamente el Saldo de la misma. |
 |
Para contabilizar el Cobro de una factura, desde el campo "Cuenta" se pulsará este botón para que la aplicación genere la línea del Cobro automáticamente. Una vez pulsado este botón, la aplicación mostrará la ayuda de Cobros para localizar el Cobro a contabilizar, pudiendo posteriormente modificar el importe cobrado. Al contabilizar el Cobro por medio de este botón, la aplicación eliminará automáticamente el mismo de la tabla COBROS, por lo que ya no aparecerá como pendiente. Es aconsejable utilizar este botón para contabilizar los Cobros porque de esta manera siempre coincidirá el saldo contable del Cliente con su saldo en Tesorería, no apareciendo así en el listado de Verificación de Tesorería. |
 |
Para contabilizar el Pago de una factura, desde el campo "Cuenta" se pulsará este botón para que la aplicación genere la línea del Pago automáticamente. Una vez pulsado este botón, la aplicación mostrará la ayuda de Pagos para localizar el Pago a contabilizar, pudiendo posteriormente modificar el importe pagado. Al contabilizar el Pago por medio de este botón, la aplicación eliminará automáticamente el mismo de la tabla PAGOS, por lo que ya no aparecerá como pendiente. Es aconsejable utilizar este botón para contabilizar los Pagos porque de esta manera siempre coincidirá el saldo contable del Proveedor con su saldo en Tesorería, no apareciendo así en el listado de Verificación de Tesorería. |
 |
Para contabilizar la devolución de un Cobro o Pago, desde el campo "Cuenta" se pulsará este botón para que la aplicación genere la línea de la devolución automáticamente. Una vez pulsado este botón habrá que indicar los datos del Cobro o Pago a devolver. Al contabilizar la devolución por medio de este botón, la aplicación generará automáticamente el Cobro o Pago de la misma en la tabla COBROS o PAGOS, para que aparezca como pendiente. Es aconsejable utilizar este botón para contabilizar las devoluciones de Cobros y Pagos porque de esta manera siempre coincidirá el saldo contable del Cliente o Proveedor con su saldo en Tesorería, no apareciendo así en el listado de Verificación de Tesorería. |
Al grabar el/los Asiento/s Contable/s únicamente se grabarán las líneas que tengan activada la casilla que se encuentra a la izquierda de "Fecha", por lo que si se desea eliminar una línea habrá que desactivar su casilla asociada.