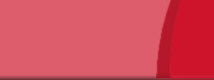

Por medio de esta opción se accede a la tabla de EMPRESAS PARAMETROS GENERALES, para consultar o modificar los Parámetros Generales de la Empresa de trabajo. Los Parámetros Generales de la empresa se dividen en varias pestañas.
- Esta pestaña contiene parámetros de carácter General de la empresa: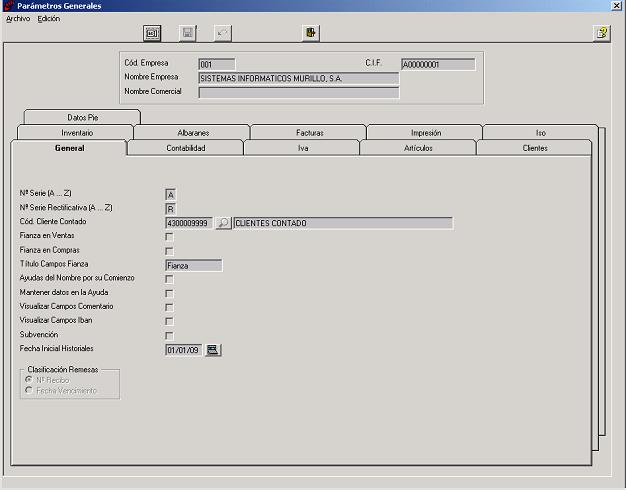
| Nº Serie (A...Z) | : | Serie utilizada por defecto para los Albaranes y Facturas, por ejemplo: "A". |
| Nº Serie Rectificativa (A...Z) | : | Serie utilizada por defecto para las Facturas Rectificativas (anulación de facturas). En caso de utilizar este tipo de facturas, el Nº de Serie debe ser diferente al anotado en el campo anterior, por ejemplo: "R". |
| Cod. Cliente Contado | : | Código de Cliente utilizado por defecto para las ventas Contado. Este campo deberá ser numérico de 10 posiciones y deberá comenzar por "4300", por ejemplo: "4300009999". Este campo viene acompañado de un botón para acceder a la Ayuda de Clientes. |
| Fianza en Ventas | : | Se activará este campo si se desea que la aplicación permita aplicar Fianza en las Ventas. |
| Fianza en Compras | : | Se activará este campo si se desea que la aplicación permita aplicar Fianza en las Compras. |
| Título campos Fianza | : | Si se activa alguno de los 2 campos anteriores se anotará aquí el texto que se desea visualizar o imprimir para la Fianza, por defecto "Fianza". |
| Ayudas del Nombre por su Comienzo | : | Si se activa este campo la búsqueda en las Ayudas se realizará directamente filtrando por el Comienzo del Nombre o Descripción introducido. |
| Mantener datos en la Ayuda | : | Se activará este campo si se desea que en algunas Opciones y Ayudas se mantengan los datos de la primera búsqueda (Ayuda) realizada desde que se accede a la Opción hasta que se abandona la misma. |
| Visualizar Campos Comentario | : | Si se activa este campo se podrá introducir o visualizar el Comentario de cada linea (artículo) en Albaranes ... |
| Visualizar Campos Iban | : | Si se activa este campo se podrá introducir o visualizar el Código Iban y Bic de la Cuenta Bancaria del Banco, se trata de códigos asociados a la Cuenta para transferencias internacionales. |
| Subvención | : | Se activará este campo si se desea que la aplicación permita aplicar Subvención para el "Plan Renove" en las Ventas. |
| Fecha Inicial Historiales | : | Se anotará la Fecha a partir de la cual se mostrará el Historial de cada registro: Cliente, Artículo..., pudiendose modificar en el momento de consultar el Historial. Se introducirá en formato DDMMAA. |
| Clasificación Remesas | : | Existe la opción de poder ordenar el contenido de las Remesas por Número de Recibo o por Fecha de Vencimiento del Recibo. |
- Esta pestaña contiene parámetros de la empresa para Contabilidad:
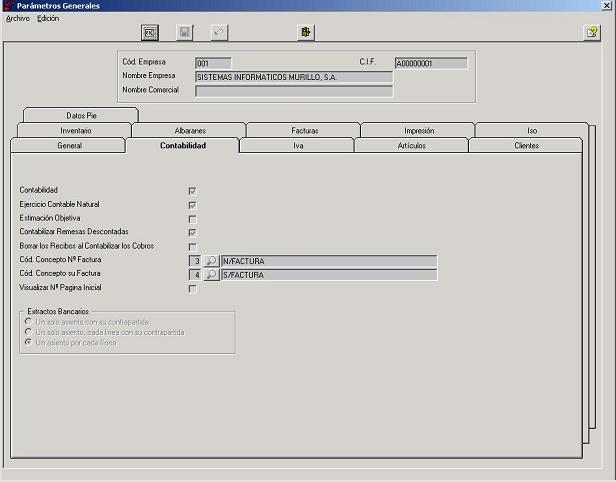
| Contabilidad | : | Se activará este campo si se desea llevar la Contabilidad en la empresa. |
| Ejercicio Contable Natural | : | Se activará este campo si el Ejercicio Contable va de Enero a Diciembre. Independientemente de lo anotado en este campo, la aplicación emitirá siempre los listados de I.V.A. de Enero a Diciembre. |
| Estimación Objetiva | : | Se activará este campo en el caso de NO tener que declarar I.V.A., es decir, si la empresa pertenece al Régimen E.O.S. (Estimación Objetiva Singular). |
| Contabilizar Remesas Descontadas | : | Se activará este campo para que al contabilizar Remesas al Descuento desde la opción Contabilizar Remesas, la aplicación genere automáticamente el Asiento de Efectos Descontados. Para ello es obligatorio que los Clientes de los Efectos Descontados tengan anotado el campo Cuenta de Efectos. La aplicación para generar el Asiento de Efectos Descontados de la Remesa al Descuento a contabilizar, tomará como Cuenta de Contrapartida la anotada en el campo Cuenta de Efectos del Banco de la Remesa, y en caso de no existir tomará la anotada en el campo Deudas por Efectos Descontados de las Cuentas Contables de la Empresa. |
| Borrar los Recibos al Contabilizar los Cobros | : | Se activará este campo si se desea que al contabilizar el Cobro desde la opción Mantenimiento de Asientos con el botón "F6" se borre automáticamente el Recibo del mismo. Es aconsejable que este campo esté activado. |
| Cód. Concepto Nº Factura | : | Se anotará el Código de Concepto que la aplicación utilizará por defecto para contabilizar las Facturas de Ventas. Este campo viene acompañado de un botón para acceder a la Ayuda de Conceptos Automáticos. Por defecto será "3". |
| Cód. Concepto su Factura | : | Se anotará el Código de Concepto que la aplicación utilizará por defecto para contabilizar las Facturas de Compras. Este campo viene acompañado de un botón para acceder a la Ayuda de Conceptos Automáticos. Por defecto será "4". |
| Visualizar Nº Página Inicial | : | Se activará este campo si se desea que la aplicación nos pida en los listados contables el Nº de la primera Página. Si no se introduce nada la primera Página de los listados será "1". |
| Extractos Bancarios | : | Este valor aparecerá por defecto en la opción Extractos Bancarios y sirve para indicar cómo se desean generar los Asientos en los Extractos Bancarios: |
- "Un sólo asiento con su contrapartida": Se grabarán todas las líneas que tengan la misma fecha de asiento en un sólo Asiento Contable, y únicamente se grabará una línea con la Cuenta de Contrapartida anotada en el campo "Cuenta Contable". | ||
- "Un sólo asiento, cada línea con su contrapartida": Se grabarán todas las líneas que tengan la misma fecha de asiento en un sólo Asiento Contable, y se grabará una línea con la Cuenta de Contrapartida anotada en el campo "Cuenta Contable" por cada línea (movimiento bancario) anotada. | ||
- "Un asiento por cada línea": Se grabará un Asiento Contable por cada línea (movimiento bancario) anotada. |
- Esta pestaña contiene parámetros de la empresa para I.V.A.:
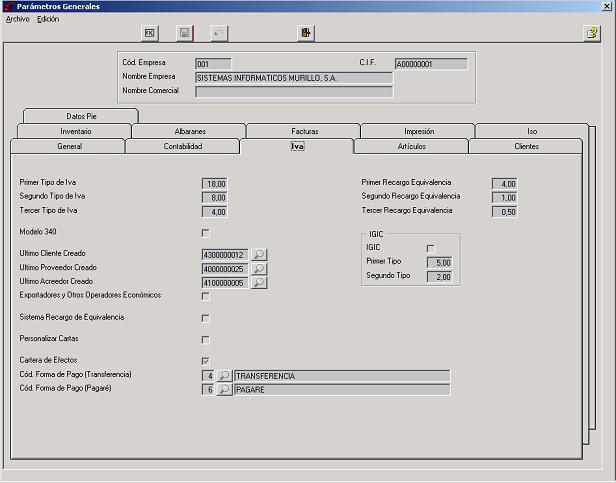
| Primer Tipo de Iva | : | Se anotará el Porcentaje del 1º Tipo de Iva por defecto utilizado por la empresa. |
| Segundo Tipo de Iva | : | Se anotará el Porcentaje del 2º Tipo de Iva por defecto utilizado por la empresa. |
| Tercer Tipo de Iva | : | Se anotará el Porcentaje del 3º Tipo de Iva por defecto utilizado por la empresa. |
| Modelo 340 | : | Se activará este campo en el caso de tener que presentar el Modelo 340. En caso de ser así, la aplicación mostrará en la opción Facturas Recibidas el campo "Clave Operación para el 340". |
| Ultimo Cliente Creado | : | Este campo contiene el Código del último Cliente existente, por lo que al dar de alta un nuevo Cliente la aplicación nos mostrará automáticamente el Código del siguiente. Este campo deberá ser numérico de 10 posiciones y deberá comenzar por "4300". Además viene acompañado de un botón para acceder a la Ayuda de Clientes. |
| Ultimo Proveedor Creado | : | Este campo contiene el Código del último Proveedor existente, por lo que al dar de alta un nuevo Proveedor la aplicación nos mostrará automáticamente el Código del siguiente. Este campo deberá ser numérico de 10 posiciones y deberá comenzar por "4000". Además viene acompañado de un botón para acceder a la Ayuda de Proveedores. |
| Ultimo Acreedor Creado | : | Este campo contiene el Código del último Acreedor existente, por lo que al dar de alta un nuevo Acreedor la aplicación nos mostrará automáticamente el Código del siguiente. Este campo deberá ser numérico de 10 posiciones y deberá comenzar por "4100". Además viene acompañado de un botón para acceder a la Ayuda de Proveedores. |
| Sistema Recargo de Equivalencia | : | Se activará este campo en el caso de NO tener que declarar I.V.A., es decir, si la empresa pertenece al Régimen E.O.S. (Estimación Objetiva Singular). En caso de ser así, la aplicación grabará automáticamente en el Precio de las estadísticas de compra el Precio + IVA + Recargo de Equivalencia, y en el Precio de las estadísticas de venta el Precio + IVA. |
| Personalizar Cartas | : | Se activará este campo si de desea Personalizar las Cartas emitidas desde las opciones Carta de Declaración de Operariones con Terceros, Carta de Facturas Vencidas y Emisión de Pagarés. Se entiende por "Personalizar" mostrar en la esquina superior izquierda de la Carta los datos de la Empresa. |
| Cartera de Efectos | : | Se activará este campo si se desea llevar el control de Cobros y Pagos (Tesorería). |
| Cód. Forma Pago (Transferencia) | : | Si el campo Imprimir Ultimos Dígitos Bancarios de los Parámetros Generales no se encuentra activado, y en el campo Cód. Forma de Pago del Cliente está anotada la misma Forma de Pago que la anotada en este campo de los Parámetros Generales, entonces SI se imprimirán en las Facturas de Ventas los últimos dígitos de la Cuenta Bancaria del Cliente. El Código de Forma de Pago por defecto será "4". Este campo viene acompañado de un botón para acceder a la Ayuda de Formas de Pago. |
| Cód. Forma Pago (Pagaré) | : | Desde la opción Emisión de Pagos en Pagarés sólo se emitirán los Pagos en Pagaré cuyo Forma de Pago coincida con la anotada en este campo. El Código de Forma de Pago por defecto será "6". Este campo viene acompañado de un botón para acceder a la Ayuda de Formas de Pago. |
| Primer Recargo Equivalencia | : | Se anotará el Porcentaje del Recargo de Equivalencia del 1º Tipo de Iva por defecto utilizado por la empresa. |
| Segundo Recargo Equivalencia | : | Se anotará el Porcentaje del Recargo de Equivalencia del 2º Tipo de Iva por defecto utilizado por la empresa. |
| Tercer Recargo Equivalencia | : | Se anotará el Porcentaje del Recargo de Equivalencia del 3º Tipo de Iva por defecto utilizado por la empresa. |
| IGIC | : | Se activará este campo si se desea que la aplicación pueda utilizar como "Régimen de Iva" el tipo "IGIC" (Impuesto General Indirecto Canario). Se trata de un Impuesto utilizado en las transaciones realizadas en las Islas Canarias, diferente al I.V.A. utlilzado en la Península. Habrá que activar este campo en el caso de que la empresa de trabajo esté ubicada en las Islas Canarias. |
| Primer Tipo | : | En el caso de activar el campo "IGIC", se anotará aquí el Porcentaje del 1º Tipo de IGIC. |
| Segundo Tipo | : | En el caso de activar el campo "IGIC", se anotará aquí el Porcentaje del 2º Tipo de IGIC. |
- Esta pestaña contiene parámetros de la empresa para Artículos:
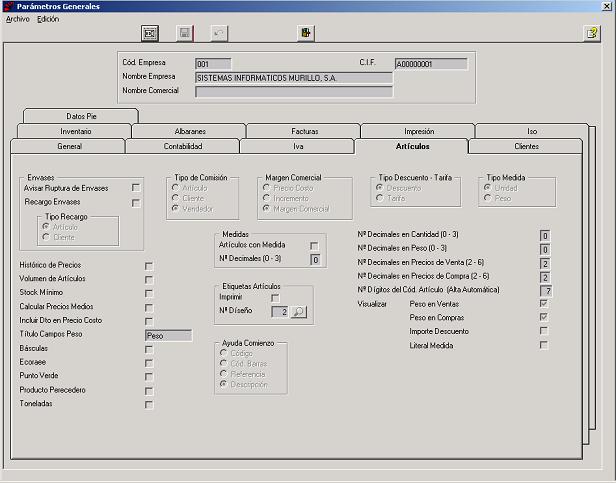
| Recargo Envases | : | Se activará este campo si se desea aplicar un Recargo por los Envases. Este Recargo se aplicará en las ventas cuando la cantidad vendida del artículo no coincida con el contenido del campo Envases de la ficha del artículo. |
| Tipo de Recargo | : | Existe la opción de aplicar el Recargo de Envases sobre el Artículo o sobre el Cliente. |
| Histórico de Precios | : | Se activará este campo si se desea que la aplicación grabe automáticamente el Precio de Costo y Venta de cada artículo en la tabla HISTORICO PRECIOS cada vez que se modifique cualquiera de los dos. |
| Volumen de Artículos | : | Se activará este campo si se desea utilizar en las Ventas la tarifa por Volumen de Clientes. |
| Stock Mínimo | : | Se activará este campo si se desea que la aplicación muestre un mensaje en las Ventas cuando la cantidad vendida de un Artículo esté por debajo del Stock Mínimo. |
| Calcular Precios Medios | : | Se activará este campo si se desea que la aplicación calcule automáticamente en las Compras el Precio Medio del Artículo comprado. |
| Incluir Dto. en Precio Costo | : | Se activará este campo si se desea que en las Compras se grabe como Precio de Costo del Artículo el Precio de Compra con el Descuento ya aplicado. |
| Título Campos Peso | : | Se anotará el Título (Texto) que se desea mostrar en el Columna "Peso" de los documentos: Albaranes ... |
| Básculas | : | Se activará este campo si se desea mostrar e introducir los campos referentes a "Básculas" del Artículo. En caso afirmativo, la aplicacicón enviará a una báscula conectada al TPV los datos de aquellos Artículos que tengan activado el campo Básculas. |
| Ecoraee | : | Se activará este campo si se desea mostrar e introducir el campo "Ecoraee" del Artículo. Se denomina "Ecoraee" al impuesto por luminosidad que poseen algunos productos. |
| Punto Verde | : | Se activará este campo si se desea mostrar e introducir el campo "Punto Verde" del Artículo. Se denomina "Punto Verde" al impuesto ecológico que poseen algunos productos. |
| Producto Perecedero | : | Se activará este campo si se desea mostrar e introducir los campos referentes a "Producto Perecedero" del Artículo. |
| Toneladas | : | Se activará este campo si se desea mostrar e introducir los campos referentes a "Toneladas" del Artículo. En caso afirmativo, en la Venta de aquellos Artículos que tengan activado el campo Toneladas, la aplicación preguntará por el Largo, Ancho y Espesor, generando así los datos para la Venta correctamente. |
| Tipo de Comisión | : | Existe la opción de aplicar el Porcentaje de la Comisión sobre el Artículo, sobre el Cliente o sobre el Vendedor. |
| Margen Comercial | : | Existen tres formas de calcular el Precio de Costo, el Margen Comercial y el Precio de Venta del Artículo: |
- Precio Costo: Una vez anotado el Precio de Costo y el Margen, el Precio de Venta será (Precio Costo / ((100 - Margen) / 100)). Si se anota el Precio de Venta, el Precio de Costo será (Precio Venta * ((100 - Margen) / 100)). | ||
- Incremento: Una vez anotado el Precio de Costo y el Margen, el Precio de Venta será (Precio Costo + ((Precio Costo * Margen) / 100)). Si se anota el Precio de Costo o el Precio de Venta, el Margen será (((Precio Venta / Precio Costo) * 100) - 100). | ||
- Margen Comercial: Una vez anotado el Precio de Costo y el Margen, el Precio de Venta será (Precio Costo / ((100 - Margen) / 100)). Si se anota el Precio de Costo o el Precio de Venta, el Margen será (100 - ((Precio Costo / Precio Venta) * 100)). | ||
La opción "Margen Comercial" es la más utlizada. | ||
| Artículos con Medida (Medidas) | : | Se activará este campo si se desea que en la Venta de aquellos Artículos que tengan activado el campo Medida, la aplicación pregunte por el Ancho y el Alto, generando así los datos para la Venta correctamente. |
| Nº Decimales (0-3) (Medidas) | : | En el caso de activar el campo anterior, se anotará aquí el Número de Decimales para el Peso calculado. |
| Imprimir (Etiquetas Artículos) | : | Se activará este campo si se desea que en las Entradas a Almacén la aplicación pregunte si se desean imprimir las etiquetas para el Artículo comprado. |
| Nº Diseño (Etiquetas Artículos) | : | En el caso de activar el campo anterior, se anotará aquí el Número de Diseño de la Etiqueta a emitir. Este campo viene acompañado de un botón para acceder a la Ayuda de Etiquetas de Artículos. |
| Ayuda Comienzo | : | Existe la opción de localizar los Artículos en la Ayuda filtrando primero por el Código, o por el Código de Barras, o por la Referencia o por la Descripción. |
| Tipo Descuento - Tarifa | : | Existe la opción de poder anotar en la ficha del Artículo 10 posibles Descuentos ó 10 posibles Tarifas a parte del Precio de Venta del mismo. Estos Descuentos o Tarifas están relacionados con el contenido del campo "Descuento / Tarifa" de la ficha del Cliente. En el momento de realizar una Venta a un Cliente se tomará el contenido del campo Descuento / Tarifa (0-9) de su ficha y se leerá en la ficha del Artículo vendido el Descuento o Tarifa a aplicar, mostrándose en la Venta el Precio y Descuento correspondiente. |
| Tipo Medida | : | Existe la opción de poder utilizar como Unidad de Medida de los Articulos; Unidades o Peso. |
| Nº Decimales en Cantidad (0 -3) | : | Se anotará el Número de Decimales para la Cantidad (Unidades) en la ficha del Artículo, Albaranes... |
| Nº Decimales en Peso (0 -3) | : | Se anotará el Número de Decimales para el Peso en la ficha del Artículo, Albaranes... |
| Nº Decimales en Precios de Venta (2 -6) | : | Se anotará el Número de Decimales para el Precio de Venta, por defecto será "2". |
| Nº Decimales en Precios de Compra (2 -6) | : | Se anotará el Número de Decimales para el Precio de Compra, por defecto será "2". |
| Nº Dígitos del Cód. Artículo (Alta Automática) | : | Se anotará el Número de Dígitos que se desea obtener para el Código de Artículo cuando éste se dé de alta de forma automática desde la opción Mantenimiento de Artículos. |
| Visualizar Peso en Ventas | : | Se activará este campo si se desea mostrar e introducir el campo "Peso" en las Ventas. |
| Visualizar Peso en Compras | : | Se activará este campo si se desea mostrar e introducir el campo "Peso" en las Compras. |
| Visualizar Importe Descuento | : | Se activará este campo si se desea mostrar e introducir el campo "Importe Descuento" en las Ventas y en las Compras. |
| Literal Medida | : | Se activará este campo si se desea mostrar e introducir el campo "Literal Medida" del Artículo. |
- Esta pestaña contiene parámetros de la empresa para Clientes:
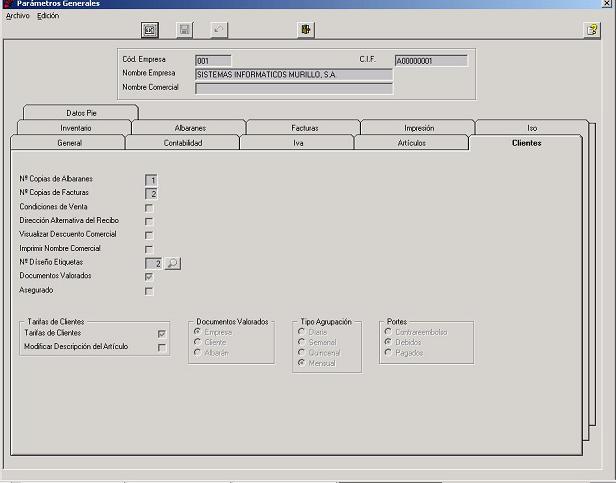
| Nº Copias de Albaranes | : | Se anotará el contenido del campo Nº Copias de Albaranes que se desea que la aplicación tome por defecto en el momento de dar de alta un Cliente. |
| Nº Copias de Facturas | : | Se anotará el contenido del campo Nº Copias de Facturas que se desea que la aplicación tome por defecto en el momento de dar de alta un Cliente. |
| Condiciones de Venta | : | Se activará este campo si se desea utilizar en las Ventas la tarifa por Condiciones de Venta. |
| Dirección Alternativa del Recibo | : | Se activará este campo si se desea mostrar e introducir los campos referentes a "Dirección Alternativa del Recibo" del Cliente, en el caso de existir algún Cliente cuya Dirección del Recibo sea diferente a su Dirección Fiscal. |
| Visualizar Descuento Comercial | : | Se activará este campo si se desea mostrar e introducir el campo "Descuento Comercial" del Cliente. |
| Imprimir Nombre Comercial | : | Se activará este campo si se desea imprimir el Nombre Comercial del Cliente en los documentos de Venta. |
| Nº Diseño Etiquetas | : | Se anotará el Número de Diseño de la Etiqueta de Clientes a emitir. Este campo viene acompañado de un botón para acceder a la Ayuda de Etiquetas de Clientes. |
| Documentos Valorados | : | Se activará este campo si se desea por defecto valorar los Albaranes de Venta. Este campo está relacionado con los indicados a continuación: |
| Asegurado | : | Se activará este campo si se desea mostrar e introducir el campo "Asegurado" del Cliente. Se activará cuando la Empresa desee contratar un Seguro que se haga cargo de los Cobros Impagados. |
| Tarifas de Clientes (Tarifas de Clientes) | : | Se activará este campo si se desea utilizar en las Ventas la tarifa por Tarifas de Clientes. |
| Modificar Descripción del Artículo (Tarifas de Clientes) | : | Si se activa el campo anterior, se activará este campo si se desea utilizar para el Artículo una Descripción diferente en las Tarifas de Clientes. |
| Empresa (Documentos Valorados) | : | Se activará este campo si se desea que la aplicación valore o no los Albaranes de Venta dependiendo de lo anotado en el campo "Documentos Valorados" de esta pantalla, no pudiendo decidirlo en el momento de la impresión del Albarán. |
| Cliente (Documentos Valorados) | : | Se activará este campo si se desea que al dar de alta un Cliente la aplicación tome por defecto para el campo Documentos Valorados del mismo, lo anotado en el campo "Documentos Valorados" de esta pantalla. |
| Albarán (Documentos Valorados) | : | Se activará este campo si se desea que en el momento de imprimir los Albaranes de Venta la aplicación tome por defecto lo anotado en el campo "Documentos Valorados" de esta pantalla. |
| Tipo de Agrupación | : | Se anotará el contenido del campo Tipo de Agrupación para la Facturación que se desea que la aplicación tome por defecto en el momento de dar de alta un Cliente, pudiendo ser: Diaria, Semanal, Quincenal o Mensual. |
| Portes | : | Se anotará el contenido del campo Portes que se desea que la aplicación tome por defecto en el momento de dar de alta un Cliente, pudiendo ser: Contrareembolso, Debidos o Pagados. |
- Esta pestaña contiene parámetros de la empresa para Inventario:
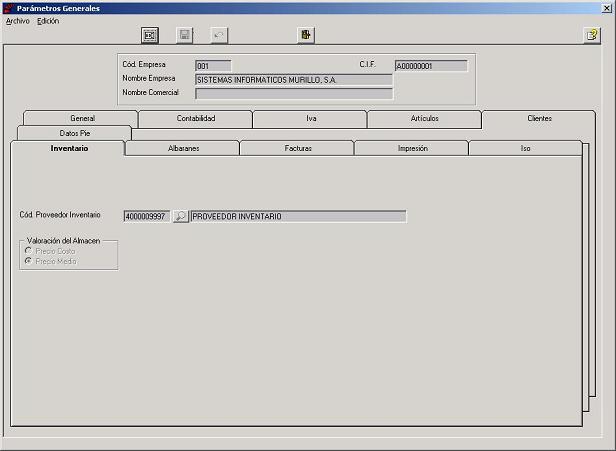
| Cód. Proveedor Inventario | : | Código de Proveedor utilizado por defecto para los movimientos generados desde la opción Actualización de Inventario. Este campo deberá ser numérico de 10 posiciones y deberá comenzar por "4000". Este campo viene acompañado de un botón para acceder a la Ayuda de Proveedores. |
| Valoración del Almacén | : | Existe la opción de valorar el Almacén a "Precio Costo" o a "Precio Medio". La opción más aconsejable y utilizada es "Precio Medio". |
- Esta pestaña contiene parámetros de la empresa para Albaranes de Venta:
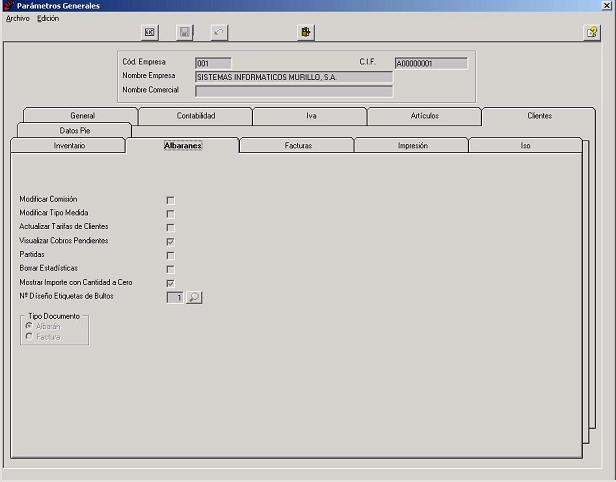
| Modificar Comisión | : | Para que se pueda activar este campo, el campo "Tipo de Comisión" de la pestaña "Artículos" debera tener anotado "Artículo". Si este campo está activado, la aplicación en el momento de realizar Albaranes de Venta permitirá modificar la comisión en cada Artículo del albarán. |
| Modificar Tipo Medida | : | Se activará este campo si se desea que en el momento de realizar Albaranes de Venta la aplicación permita modificar el Tipo de Medida en cada Artículo del albarán (Unidad o Peso). |
| Actualizar Tarifas de Clientes | : | Se activará este campo si se desea que en el momento de realizar un Albarán de Venta se pueda grabar cada Artículo del albarán (Precio/Descuento) como Tarifa de Clientes en la tabla TARIFA DE CLIENTES. |
| Visualizar Cobros Pendientes | : | Se activará este campo si se desea que al realizar Albaranes de Venta se muestren en pantalla los Cobros Pendientes del Cliente del Albarán. |
| Partidas | : | Se activará este campo si se desean utilizar Partidas (Partidas con Desglose) en los Albaranes de Venta. |
| Borrar Estadísticas | : | Se activará este campo si se desea que al eliminar un Albarán de Venta la aplicación pregunte si se desean eliminar las Estadísticas del mismo. |
| Mostrar Importe con Cantidad a Cero | : | Si se activa este campo, al anotar Cantidad cero en la línea del Albarán de Venta, la aplicación mostrará como Importe el Precio de la línea, en caso contrario se mostrará cero. |
| Nº Diseño Etiquetas de Bultos | : | Se anotará el Número de Diseño de la Etiqueta de Bultos (del Albarán) a emitir. Este campo viene acompañado de un botón para acceder a la Ayuda de Etiquetas de Bultos. |
| Tipo Documento | : | Se anotará el Tipo de Documento que se desee grabar por defecto en el momento de realizar un Albarán de Venta desde la opción Albaranes: Albarán o Factura. |
- Esta pestaña contiene parámetros de la empresa para Facturas de Venta:
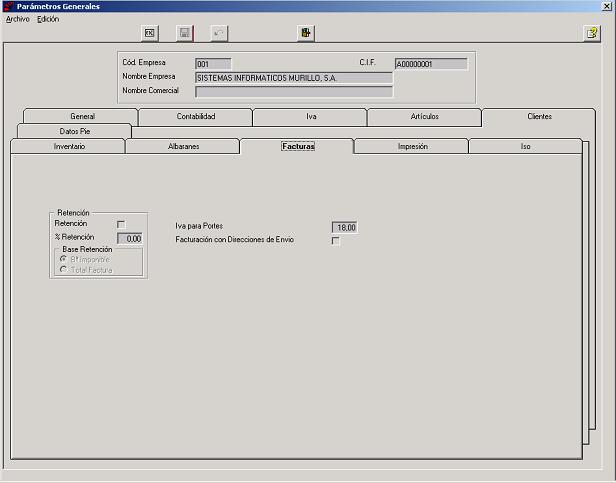
| Retención (Retención) | : | Se activará este campo si se desea aplicar Retención en todas las Facturas de Venta generadas con la aplicación. |
| % Retención (Retención) | : | En caso de activar el campo anterior, se anotará aqui el Porcentaje de la Retención. |
| Base Retención (Retención) | : | En caso de activar el campo anterior, se anotará aqui si el Porcentaje se aplicará sobre la Base Imponible de la Factura o sobre el Total de la Factura. |
| Iva para Portes | : | Se anotará el Porcentaje de Iva para los Portes de las Facturas de Venta, por defecto: "16". |
| Facturación con Direcciones de Envío | : | Se activará este campo si se desea que el cuerpo de las Facturas de Venta se ordene por la Dirección de Envio de los albaranes de la misma. |
- Esta pestaña contiene parámetros de la empresa para la Impresión de Documentos:
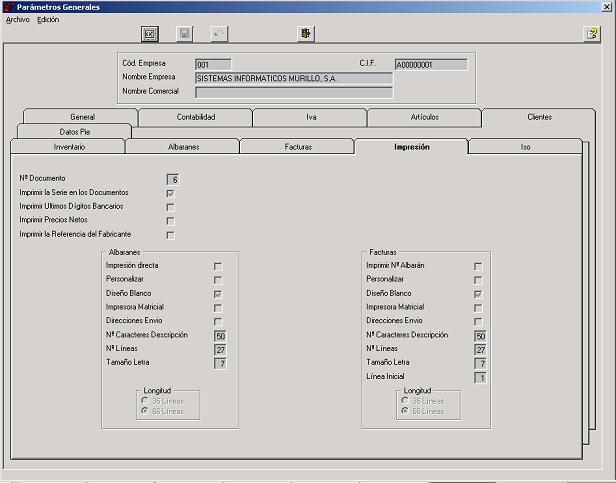
| Nº Documento | : | Se anotará el Número de Documento que se desea utilizar como formato de Albaranes y Facturas, en función de los datos que se deseen imprimir. Los formatos mas utilizados son el "6" y el "4". |
| Imprimir la Serie en los Documentos | : | Se activará este campo si se desea que en los Documentos (Albaranes, Facturas...) se imprima la Serie de los mismos. |
| Imprimir Ultimos Dígitos Bancarios | : | Se activará este campo si se desea imprimir los cinco últimos dígitos bancarios del Cliente en las Facturas de Venta. |
| Imprimir Precios Netos | : | Se activará este campo si se desea imprimir en los documentos de Albarán, Factura..., como Precio Unitario de Venta, el Precio ya con el Descuento lineal aplicado. |
| Imprimir Referencia del Fabricante | : | Se activará este campo si se desea imprimir en los documentos de Albarán, Factura..., la Referencia del Fabricante del Artículo a continuación de la Descripción del mismo. |
| Impresión directa | : | Se activará este campo si se desea que al grabar un Albarán de Venta desde la opción Albaranes aparezca por defecto activado el campo "Imprimir Documento". |
| Imprimir Nº Albarán | : | Se activará este campo si se desea que en el momento de grabar un Albarán como Factura desde la opción Albaranes aparezca impreso en la Factura el Nº de Albarán. |
| Personalizar (Albaranes/Facturas) | : | Se activará este campo si se desea que aparezcan en el esquina superior izquierda del Albarán o Factura los datos de la Empresa. |
| Diseño en Blanco (Albaranes/Facturas) | : | Se activará este campo si se desea imprimir los Albaranes o Facturas en un papel en blanco, es decir, en un papel que no esté preimpreso el cuerpo del documento. |
| Impresora Matricial (Albaranes/Facturas) | : | Se activará este campo si se desea imprimir los Albaranes o Facturas en un papel continuo preimpreso preparado para Impresora Matricial. |
| Direcciones de Envío (Albaranes/Facturas) | : | Se activará este campo si se desea imprimir en los Albaranes o Facturas las Direcciones de Envío del Albarán. |
| Nº Carácteres Descripción (Albaranes/Facturas) | : | Se anotará el Número de caracteres que se desea imprimir de la descripción del Artículo en cada línea del Albarán o Factura, por defecto "50". |
| Nº Líneas (Albaranes/Facturas) | : | Se anotará el Número de líneas de detalle que se desea imprimir en cada hoja del Albarán o Factura, por defecto "27". |
| Tamaño Letra | : | Se anotará un Número para el Tamaño de la Fuente del texto de los Albaranes o Facturas, por defecto "7". |
| Línea Inicial | : | Se anotará este campo en el caso de que el formato de la primera hoja de la Factura sea diferente al de las siguientes, es decir, cuando los datos de la cabecera de la Factura sólo se imprimen en la 1ª hoja de la misma, o dicho de otra manera cuando la 1ª hoja tiene menos líneas de detalle que el resto de hojas. En este caso se anotará aqui el numero de líneas de detalle que van en blanco en la 1ª hoja de la Factura. |
| Longitud (Albaranes/Facturas) | : | Se anotará "36" si el formato del Albarán o Factura es reducido (36 líneas), o "66" si es largo (66 líneas), por defecto "66". |
- Esta pestaña contiene parámetros de la empresa para I.S.O. (Organización Internacional para la Estandarización):
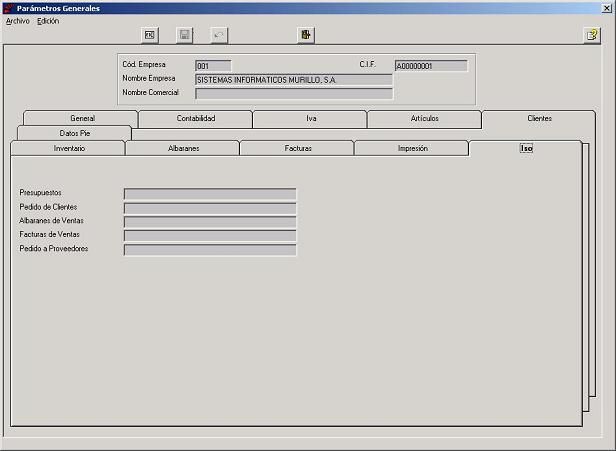
| Presupuestos | : | Se anotará el texto relacionado con I.S.O. que se desea que aparezca en el pie de los Presupuestos. |
| Pedidos de Clientes | : | Se anotará el texto relacionado con I.S.O. que se desea que aparezca en el pie de los Pedidos de Clientes. |
| Albaranes de Ventas | : | Se anotará el texto relacionado con I.S.O. que se desea que aparezca en el pie de los Albaranes de Venta. |
| Facturas de Ventas | : | Se anotará el texto relacionado con I.S.O. que se desea que aparezca en el pie de los Facturas de Venta. |
| Pedidos a Proveedores | : | Se anotará el texto relacionado con I.S.O. que se desea que aparezca en el pie de los Pedidos a Proveedores. |
- Esta pestaña contiene parámetros de la empresa para Datos en el Pie:
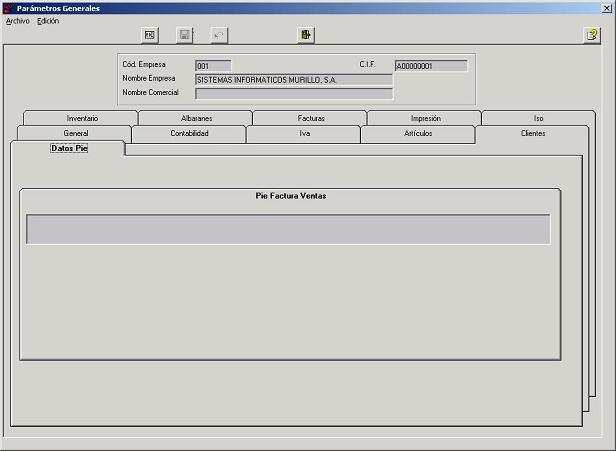
| Pie en Factura Ventas | : | Se anotará el Texto o Comentario que se desea que aparezca en el Pie de las Facturas de Venta. |