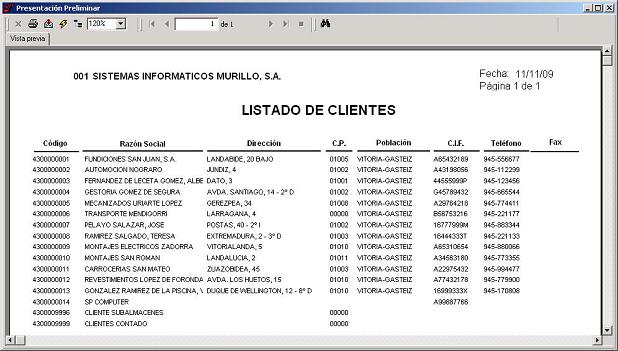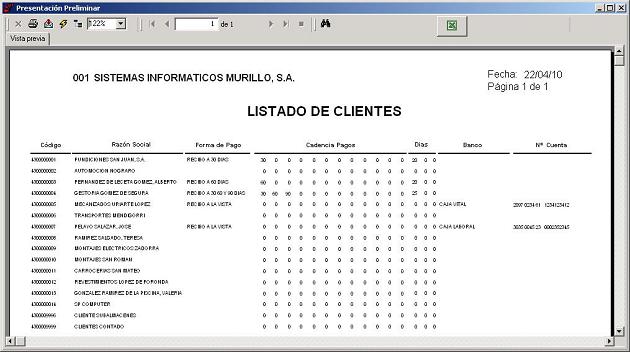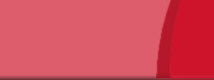

Por medio de esta opción se accede a la tabla de CLIENTES, pudiendo dar de alta, modificar, consultar, eliminar, consultar el historial y listar los Clientes pertenecientes a la Empresa de trabajo. Los datos del cliente se dividen en seis pestañas. Estos datos se tomarán por defecto al realizar Facturas desde las opciones Albaranes, Proceso Facturación y Mantenimiento de Facturas.
- Esta pestaña contiene datos de carácter Administrativo del cliente:
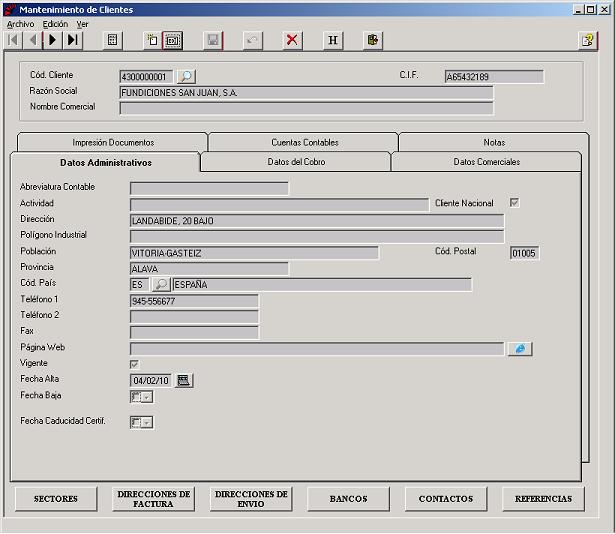
| Cód. Cliente | : | Código del Cliente, deberá ser numérico de 10 posiciones y deberá comenzar por "4300". Es la clave de acceso para la tabla CLIENTES. Para anotar el código se pueden sustituir los ceros de la parte central del código por un ".", es decir si se desea anotar "4300000001", introduciendo "430.1" la aplicación mostrará como código de Cliente "4300000001". Al dar de alta una nuevo Cliente, la aplicación mostrará aquí el Código de Cliente siguiente al anotado en los Parámetros Generales de la Empresa. |
| C.I.F. | : | Se anotará el N.I.F del Cliente. Si se introduce un D.N.I. no será necesario anotar la letra final porque la genera el programa automáticamente, pero si se trata de un extranjero o de un C.I.F. habrá que introducir las letras del documento. Este campo se debe introducir sin espacios, ni caracteres especiales como guiones, puntos, etc... |
| Nombre Comercial | : | Se anotará únicamente si la Razón Social es una persona física. |
| Abreviatura Contable | : | Se anotará el texto relacionado con la Razón Social (Nombre) del Cliente que se desea que aparezca en el Comentario de las líneas de los asientos relacionadas con el Cliente cuando éstos se generen automáticamente con la aplicación. |
| Actividad | : | Se anotará, si se desea, la Actividad a la que se dedica el Cliente. |
| Cód. País | : | Código del País (2 dígitos) al que pertenece el Cliente. El País viene acompañado de un botón para acceder a la Ayuda de Paises. |
| Página Web | : | Se anotará, si se conoce, la Página Web del Cliente para poder acceder a ella desde el botón asociado a este campo. |
| Vigente | : | Si este campo no esta activado la aplicación no permitirá realizar Albaranes y Facturas para ese Cliente. |
| Fecha Alta | : | Se anotará la Fecha de Alta del Cliente, en formato DDMMAA. Será la Fecha en la que se comienza a trabajar con él. |
| Fecha Baja | : | Si el campo Vigente está desactivado, se anotará aquí la Fecha de Baja del Cliente, en formato DDMMAA. Será la Fecha en la que se deja de trabajar con él. |
| Fecha Caducidad Certificados | : | Se anotará la Fecha de Caducidad de los Certificados que se envíen al Cliente, por ejemplo: Certificado de estar al corriente... |
- Esta pestaña contiene datos de Cobro del cliente:
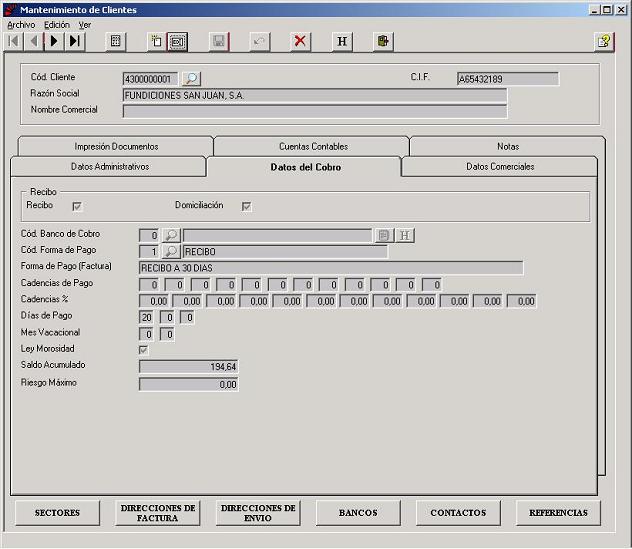
| Recibo | : | Se activará este campo si se desea que al generar las Facturas del Cliente se genere automáticamente el Recibo Bancario. |
| Domiciliación | : | Si se activa el campo anterior, se activará éste si el Recibo Bancario será domiciliado. |
| Cód. Banco de Cobro | : | Se anotará el Banco de la empresa de trabajo donde por defecto se desea cobrar las Facturas del Cliente. Este campo viene acompañado de un botón para acceder a la Ayuda de Bancos. |
| Cód. Forma de Pago | : | Se anotará la Forma de Pago que por defecto se desea aplicar en las Facturas del Cliente. Este campo viene acompañado de un botón para acceder a la Ayuda de Formas de Pago. |
| Forma de Pago (Factura) | : | Se anotará el texto de la Forma de Pago que por defecto se desea que aparezca en las Facturas del Cliente. |
| Cadencias de Pago | : | Se anotarán hasta 12 posibles vencimientos para las Facturas del Cliente. Por ejemplo, si la Forma de Pago es "a la vista" no se anotará nada, si la Forma de Pago es a 30 dias se anotará en el 1º vencimiento "30", si la Forma de Pago es a 30, 60 y 90 días se anotara "30", "60" y "90" (en este orden). |
| Cadencias % | : | En el caso de existir Cadencia de Pagos y que el Pocentaje de Cobro no sea el mismo en todos los Cobros, se anotará aqui el Porcentaje de Cobro para cada Cadencia de Pago anotada anteriormente. Por ejemplo, si la Cadencia de Pagos es "30" y "60", y se quiere cobrar a 30 días el 75% del importe de la Factura y el 25% restante a 60 días, en ese caso, habrá que anotar aqui "75" y "25" (en este orden). |
| Días de Pago | : | Se anotarán hasta 3 posibles Días de Pago para el Cliente. Por ejemplo, si el Cliente paga sus facturas el día 20 de cada mes se anotará en el 1º día "20", si el Cliente paga sus facturas los días 10 y 20 de cada mes se anotará "10" y "20" (en este orden). En el caso de anotar este campo, la aplicación al generar los Vencimientos de las Facturas del Cliente se aproximará a los días aquí anotados. |
| Mes Vacacional | : | Se anotarán los meses en los que el Cliente no realiza pagos, con un máximo de dos. De esta manera no se generarán vencimientos (Cobros) en esos meses. Por ejemplo, si el Cliente no realiza pagos en el mes de agosto se anotará "8". |
| Ley Morosidad | : | Se activará este campo si se desea aplicar al Cliente la Ley de Morosidad de la Ley 15/2010 de 5 de Julio. |
| Saldo Acumulado | : | Es el acumulado del importe de todas las Facturas del Cliente generadas desde la aplicación. Este campo se irá actualizando automáticamente a medida que se vayan generando Facturas de Ventas para ese Cliente desde las opciones Albaranes, Proceso Facturación y Mantenimiento de Facturas. También se actualizará por medio de la opción Acumulado de Clientes. |
| Riesgo Máximo | : | Es el importe máximo que se permite tener al Cliente como deuda (Cobros Pendientes). |
- Esta pestaña contiene datos de carácter Comercial del cliente:
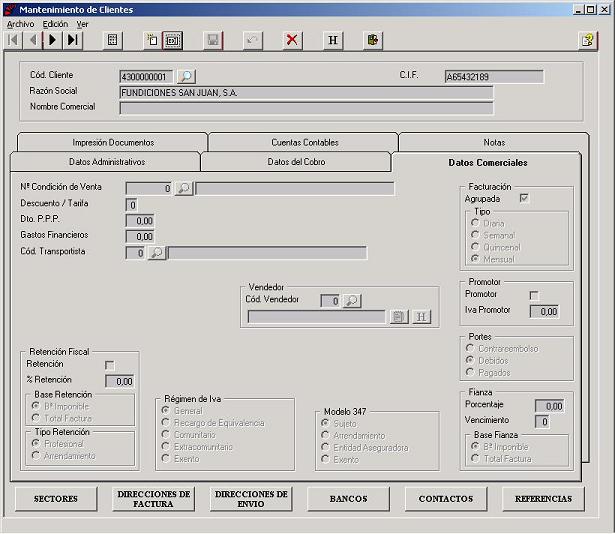
| Descuento / Tarifa | : | Se anotará el grupo de Descuento o Tarifa de los Artículos, o el grupo de Descuento de las Familias, que se aplicará en las Ventas del Cliente. Se anotará de 0 a 9 el grupo al que pertenece el Cliente, por lo que existen 10 posibles Grupos de Descuento / Tarifa. Por ejemplo, si en las Ventas del Cliente se desea aplicar el Descuento o Tarifa anotado en el Grupo "1" de los Artículos o Familias, se anotará aquí "1". |
| Dto. P.P.P. | : | Se anotará el Porcentaje de Descuento por pronto pago que se aplicará en las Ventas del Cliente. |
| Gastos Financieros | : | Se anotará el Porcentaje de Recargo Financiero que se aplicará en las Ventas del Cliente. |
| Cód. Transportista | : | Se anotará el Código de Transportista que por defecto aparacerá en la cabecera de los Albaranes del Cliente. Este campo viene acompañado de un botón para acceder a la Ayuda de Transportistas. |
| Cód. Vendedor | : | Se anotará el Código de Vendedor que por defecto aparacerá en la cabecera de los Albaranes del Cliente. Este campo viene acompañado de un botón para acceder a la Ayuda de Vendedores. |
| Retención | : | Se activará este campo si se desea aplicar Retención en las Facturas de Venta del Cliente. |
| % Retención | : | En el caso de activar el campo anterior, se anotará aquí el Porcentaje de la Retención a aplicar. |
| Base Retención | : | En el caso de anotar el campo anterior, se indicará aquí si se desea aplicar la Retención sobre la Base Imponible o sobre el Total Factura. |
| Tipo Retención | : | En el caso de anotar el campo "Retención", se indicará aquí el Tipo de Retención: "Profesional" o "Arrendamiento". |
| Régimen de Iva | : | Se indicará el Régimen de Iva al que pertenece el Cliente: |
- General: Con IVA (Nacional). | ||
- Recargo de Equivalencia: Con IVA + Recargo. | ||
- Comunitario: Si el Cliente es extranjero y pertenece a la C.E.E.. | ||
- Extracomunitario: Si el Cliente es extranjero y no pertenece a la C.E.E. | ||
- Exento: Sin IVA. | ||
La opción "General" es la más utlizada. | ||
| Portes | : | Se indicará el Tipo de Portes que por defecto aparacerá en la cabecera de los Albaranes del Cliente: Contrareembolso, Debidos o Pagados. |
| Modelo 347 | : | Se indicará el tratamiento que se desea dar al Cliente para el 347 (Declaración de Operaciones con Terceros): |
- Sujeto: El Cliente aparecerá en la declaración 347 si el importe de sus Facturas supera 3.005,06 € . | ||
- Arrendamiento: El Cliente aparecerá en la declaración 347 si el importe de sus Facturas supera 3.005,06 €, diferenciado como "Arrendamiento". | ||
- Entidad Aseguradora: El Cliente aparecerá en la declaración 347 si el importe de sus Facturas supera 3.005,06 €, diferenciado como "Entidad Aseguradora". | ||
- Exento: El Cliente no aparecerá en la declaración 347. | ||
La opción "Sujeto" es la más utlizada. | ||
| Agrupada (Facturación) | : | Se activará este campo si se desea incluir en una única Factura del Cliente varios Albaranes. |
| Tipo (Facturación) | : | Se indicará la periodicidad con la que se facturará al Cliente: Diaria, Semanal, Quincenal o Mensual. La opción "Mensual" es la más utlizada. |
| Promotor | : | Se activará este campo si el Cliente se trata de un Promotor. |
| Iva Promotor | : | En el caso de activar el campo anterior, se anotará aquí el Porcentaje de Iva a aplicar en las Facturas del Cliente. |
| Porcentaje (Fianza) | : | Se anotará el Porcentaje de Fianza que por defecto se desea aplicar en las Facturas del Cliente. |
| Vencimiento (Fianza) | : | En el caso de anotar el campo "Porcentaje", se anotará aquí el número de meses trancurridos a partir de la Fecha de las Facturas del Cliente para que la aplicación genere automáticamente un Vencimiento (Cobro) en esa fecha con el importe correspondiente de la Fianza. Por ejemplo, si se desea que se genere la Fianza a partir del duodécimo mes de la fecha de Factura se anotará "12". |
| Base Fianza (Fianza) | : | En el caso de anotar el campo "Porcentaje", se indicará aquí si se desea aplicar la Fianza sobre la Base Imponible o sobre el Total Factura. Por ejemplo, si se desea aplicar un 10% de Fianza sobre la Base Imponible de la Factura en el duodécimo mes a partir de la fecha de Factura, se anotará en "Porcentaje" el valor "10", en "Vencimiento" el valor "12" y en "Fianza Sobre" se indicará "Base Imponible". Con estos datos, si el 23/10/09 se genera una Factura para ese Cliente de 1000 € como Base Imponible y 1160 € como Total Factura, la aplicación generará automáticamente 2 vencimientos: uno con fecha "23/10/10" (12 meses después) por el importe de la Fianza (100 € = 10% S/ 1000) y otro con fecha "23/10/09" por el resto de la factura (1060 €). |
- Esta pestaña contiene datos para la Impresión de Documentos del cliente:
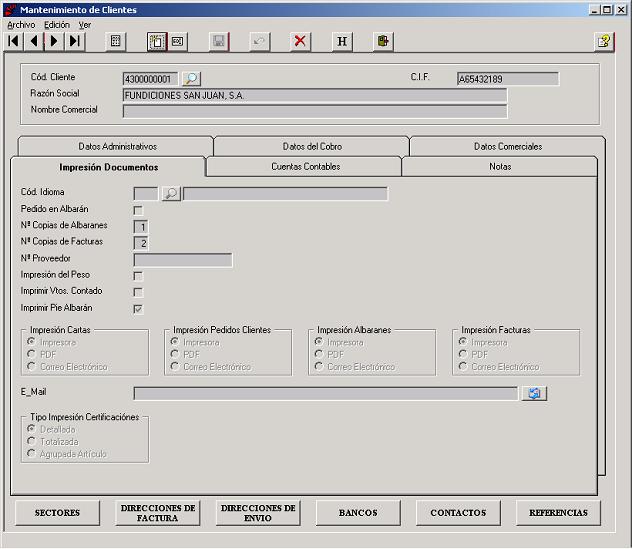
| Cód. Idioma | : | Se anotará el Código de Idioma en el que aparecerá traducido el texto de los Documentos (Albarán, Factura...) del Cliente. Este campo viene acompañado de un botón para acceder a la Ayuda de Idiomas. |
| Pedido en Albarán | : | Se activará este campo si se desea anotar obligatoriamente el Pedido en los Albaranes del Cliente. |
| Nº Copias de Albaranes | : | Se anotará el Número de Copias que se desean obtener de los Albaranes del Cliente. Al dar de alta un nuevo Cliente, la aplicación mostrará aqui el valor del campo Nº Copias de Albaranes de los Parámetros Generales de la Empresa, pudiendo ser modificado. |
| Nº Copias de Facturas | : | Se anotará el Número de Copias que se desean obtener de las Facturas del Cliente. Al dar de alta un nuevo Cliente, la aplicación mostrará aqui el valor del campo Nº Copias de Facturas de los Parámetros Generales de la Empresa, pudiendo ser modificado. |
| Nº Proveedor | : | Se anotará el Número de Proveedor que el Cliente desea que aparezca en sus Facturas. |
| Impresión del Peso | : | Se activará este campo si se desea imprimir el campo "Peso" en los Documentos del Cliente. |
| Impresión Vtos. Contado | : | Se activará este campo si se desea imprimir en el pie de las Facturas del Cliente el Vencimiento de la mismas cuando dicho Vencimiento conicida con la fecha de Factura. |
| Impresión Cartas | : | Se anotará el formato de salida (destino) que se tomará por defecto cuando se generen e impriman las Cartas del Cliente: Operaciones con Terceros, Autorización de Cuenta Bancaria...: Impresora, PDF o Correo Electrónico. |
| Impresión Pedidos de Clientes | : | Se anotará el formato de salida (destino) que se tomará por defecto cuando se generen e impriman los Presupuestos y Pedidos del Cliente: Impresora, PDF o Correo Electrónico. |
| Impresión Albaranes | : | Se anotará el formato de salida (destino) que se tomará por defecto cuando se generen e impriman los Albaranes del Cliente: Impresora, PDF o Correo Electrónico. |
| Impresión Facturas | : | Se anotará el formato de salida (destino) que se tomará por defecto cuando se generen e impriman los Facturas del Cliente: Impresora, PDF o Correo Electrónico. |
| E_Mail | : | En el caso de anotar en los campos anteriores "Correo Electrónico", se anotará aqui la dirección de Correo Electrónico del Cliente para que la aplicación deposite en la Bandeja de Salida del programa de Correo Electrónico de la Empresa los Documentos (Albaranes y Facturas) del Cliente. |
| Tipo Impresión Certificaciones | : | Se anotará el Tipo de Impresión para las Certificaciones de los Presupuestos del Cliente: Detallada, Totalizada o Agrupada por Artículo. |
- Esta pestaña contiene datos de las Cuentas Contables utilizadas para el cliente:
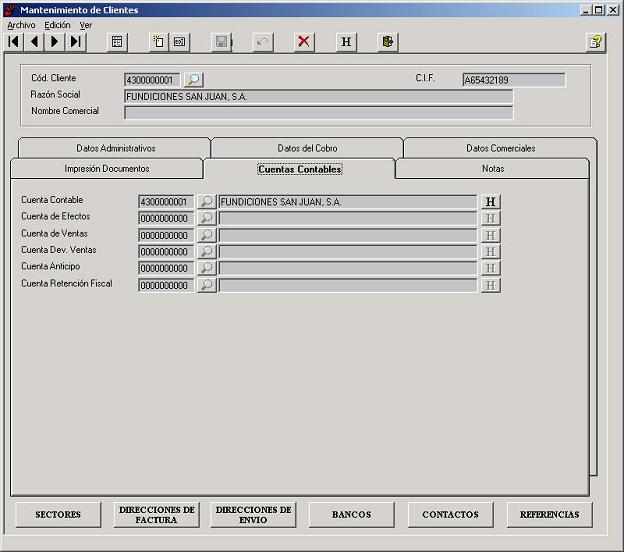
| Cuenta Contable | : | Se anotará la Cuenta Contable asociada al Cliente (Grupo 430), por defecto coincidirá con el Codigo del Cliente. Este campo viene acompañado de un botón para acceder a la Ayuda de Cuentas Contables. |
| Cuenta de Efectos | : | Se anotará la Cuenta Contable donde se contabilizará el Importe de los Cobros Negociados (Grupo 431) en el momento de contabilizar las Remesas al Descuento desde la opción Contabilizar Remesa antes del Vencimiento de los mismos. Si no se anota nada aqui, la aplicación tomará como Cuenta Contable de Efectos la anotada en el campo anterior. Este campo viene acompañado de un botón para acceder a la Ayuda de Cuentas Contables. |
| Cuenta de Ventas | : | Se anotará la Cuenta Contable donde se contabilizará la Base Imponible de las Facturas del Cliente (Grupo 700). Si no se anota nada aqui, la aplicación tomará la Cuenta Contable anotada en Venta de Mercaderias de las Cuentas Contables la Empresa. Este campo viene acompañado de un botón para acceder a la Ayuda de Cuentas Contables. |
| Cuenta Dev. Ventas | : | Se anotará la Cuenta Contable donde se contabilizará la Base Imponible de las Facturas de Devolución del Cliente (Grupo 708). Si no se anota nada aqui, la aplicación tomará la Cuenta Contable anotada en Devoluciones de Ventas de las Cuentas Contables de la Empresa. Este campo viene acompañado de un botón para acceder a la Ayuda de Cuentas Contables. |
| Cuenta Fianza | : | Se anotará la Cuenta Contable donde se contabilizará la Fianza de las Facturas del Cliente. Este campo viene acompañado de un botón para acceder a la Ayuda de Cuentas Contables. |
| Cuenta Anticipo | : | Se anotará la Cuenta Contable donde se contabilizarán los Anticipos de las Ventas del Cliente (Grupo 438). Si no se anota nada aqui, la aplicación tomará la Cuenta Contable anotada en Anticipo de Clientes de las Cuentas Contables de la Empresa. Este campo viene acompañado de un botón para acceder a la Ayuda de Cuentas Contables. |
| Cuenta Retención Fiscal | : | Se anotará la Cuenta Contable donde se contabilizarán las Retenciones de Ventas del Cliente (Grupo 473). Si no se anota nada aqui, la aplicación tomará la Cuenta Contable anotada en Retención de Ventas de las Cuentas Contables de la Empresa. Este campo viene acompañado de un botón para acceder a la Ayuda de Cuentas Contables. |
- Esta pestaña contiene Comentarios para el Cliente.
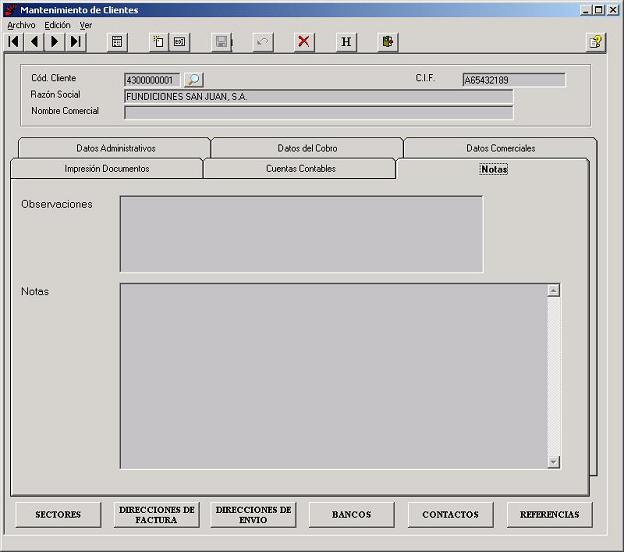
| Observaciones | : | Se anotará el Comentario que se desea que aparezca impreso en el pie de los Albaranes del Cliente. |
| Notas | : | Se anotará un Comentario para el Cliente. |
- Se podrá acceder a otro tipo de datos del Cliente por medio de los siguientes botones:
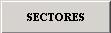 |
: | Para acceder a los Sectores en los que está incluido el Cliente, pudiéndose anotar desde aquí o desde la opción Sectores de Clientes. |
 |
: | Para acceder a las posibles Direcciones de Factura del Cliente, sólo en el caso de que la Dirección de Envío de las Facturas sea diferente a la Dirección anotada en la pestaña "Datos Administrativos". En el caso de existir Direcciones de Envio de Facturas, en el momento de realizar un Albarán desde la opción Albaranes, se anotará la Dirección de Envio de Facura desde la pestaña "Dirección Factura Envío". De esta forma, cuando se imprima la Factura se imprimirán 2 hojas: en la 1ª hoja aparecerán los datos de la Factura en cuya cabecera se mostrarán los datos del Cliente con la Dirección anotada en la pestaña "Datos Administrativos", y en la 2ª hoja aparecerá sólo la cabecera con los datos del Cliente y la Dirección de Envío de Factura anotada en el Albarán. |
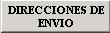 |
: | Para acceder a las posibles Direcciones de Envío del Cliente, sólo en el caso de que la Dirección de Envío de los Albaranes sea diferente a la Dirección anotada en la pestaña "Datos Administrativos". |
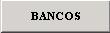 |
: | Para acceder a los Bancos utilizados por el Cliente, pudiendo seleccionar uno de ellos como predeterminado. |
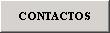 |
: | Para acceder a las Personas de Contacto asociadas al Cliente. |
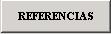 |
: | Para acceder a las Referencias de Artículos específicas para el Cliente. Se utilizará este botón para asignar a un Cliente Referencias de Artículos diferentes a las anotadas en Artículos. De esta forma, en los documentos del Cliente (Albaranes, Facturas...) se imprimirán las Referencias anotadas aquí, no las anotadas en Artículos. |
 |
Listado de Clientes |
Esta opción permite obtener un listado de CLIENTES, en el que aparecerán los datos de los mismos.
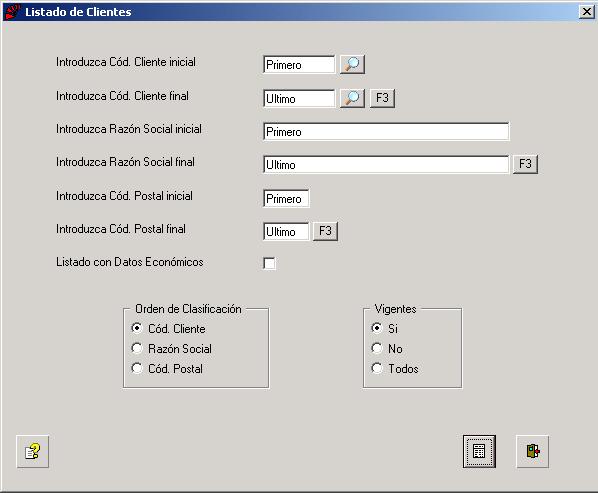
| Cód. Cliente Inicial | : | Se anotará el código del primer Cliente a listar. |
| Cód. Cliente Final | : | Se anotará el código del último Cliente a listar. |
| Razón Social Inicial | : | Se anotará la Inicial de la primera Razón Social a listar. |
| Razón Social Final | : | Se anotará la Inicial de la última Razón Social a listar. |
| Cód. Postal Inicial | : | Se anotará el primer Código Postal a listar. |
| Cód. Postal Final | : | Se anotará el último Código Postal a listar. |
| Datos Económicos | : | Se activará este campo si se desea obtener un listado con los Datos Económicos de los Clientes: Forma de Pago, Cadencia de Pagos... |
| Orden de Clasificación | : | Existe la opción de poder ordenar el listado por Código de Cliente, por Razón Social o por Código Postal. |
| Vigentes | : | Se indicará si se desea que aparezcan en el listado sólo los Clientes Vigentes, sólo los no Vigentes o todos; dependiendo de lo que el Cliente tenga anotado en el campo Vigente. |