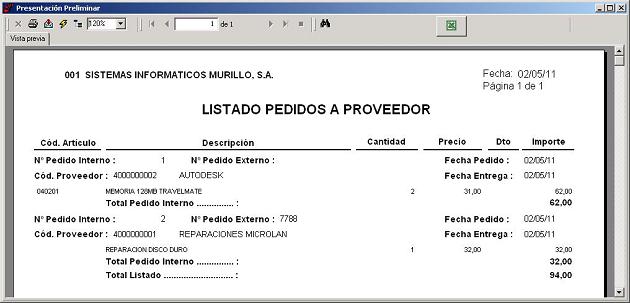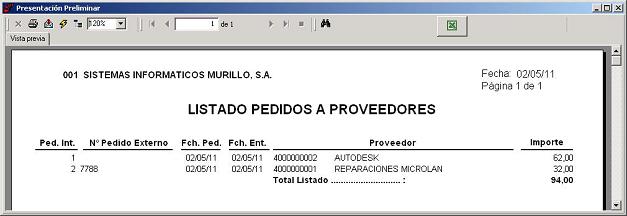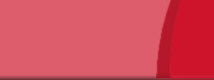

Por medio de esta opción se accede a las tablas de PEDIDOS PROVEEDORES GENERAL y PEDIDOS PROVEEDORES DETALLE, pudiendo dar de alta, modificar, consultar, eliminar y listar los Pedidos a Proveedores. Los datos del Pedido se dividen en cinco pestañas.
- Esta pestaña contiene datos de las Dirección del Pedido:
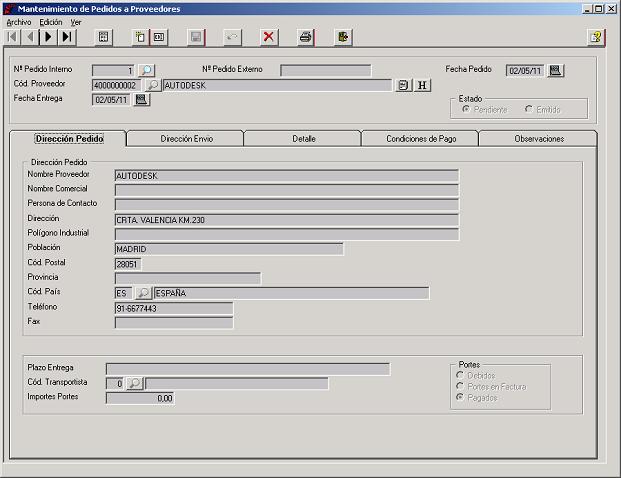
| Nº Pedido Interno | : | Se anotará el Número del Pedido. Al dar de alta un nuevo Pedido, la aplicación mostrará aquí el Número de Pedido siguiente al anotado en los Contadores de la Empresa. |
| Nº Pedido Externo | : | Se anotará el Número del Pedido asignado por el Proveedor. |
| Fecha Pedido | : | Se anotará la Fecha del Pedido, en formato DDMMAA. |
| Cód. Proveedor | : | Se anotará el código del Proveedor del Pedido. Este campo viene acompañado de un botón para acceder a la Ayuda de Proveedores. |
| Fecha Entrega | : | Se anotará si se conoce la Fecha en que se entregará el Pedido, en formato DDMMAA. |
| Estado | : | Estado del Pedido: |
- "Pendiente": El Pedido está pendiente de emitir (imprimir). | ||
- "Emitido": El Pedido ha sido emitido (impreso). |
| Dirección Pedido | : | La aplicación mostrará aquí la Dirección del Proveedor. |
| Plazo Entrega | : | Se anotará si se conoce el texto para el Plazo de Entrega. |
| Cód. Transportista | : | Se anotará el Código del Transportista que entregará el Pedido. Este campo viene acompañado de un botón para acceder a la Ayuda de Transportistas. |
| Importe Portes | : | En el caso de que los Portes sean "Portes en Factura" y el Proveedor los incluya en la Factura, se anotará aquí el importe de los Portes. |
| Portes | : | Se indicará el tipo de los Portes del Pedido: |
- "Debidos": Los Portes los paga la Empresa pero no necesariamente en el momento de recibir el Pedido. | ||
- "Portes en Factura": Los Portes los paga la Empresa y el importe de los mismos aparacerá en la Factura. | ||
- "Pagados": Los Portes los paga el Proveedor. |
- Esta pestaña contiene datos de la Dirección de Envío:
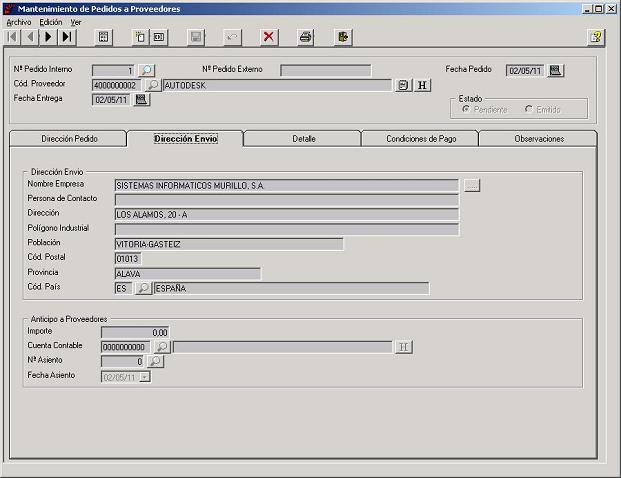
| Dirección Envío | : | La aplicación mostrará aquí por defecto la Dirección de la Empresa anotada en Modificación de Empresas, pudiendo ser modificada.
Se podrá pulsar el botón |
| Importe (Anticipo a Proveedores) | : | Si se entrega una cantidad en concepto de Anticipo a la recepción del Pedido, habrá que anotar aquí el importe del Anticipo. |
| Cuenta Contable (Anticipo a Proveedores) | : | En el caso de anotar el campo anterior, se anotará aquí la Cuenta Contable de la que se abona el Anticipo (570, 572...). De esta manera la aplicación genera automáticamente un Asiento de 2 lineas: una con la Cuenta Contable aquí anotada en el Haber, y otra con la Cuenta de contrapartida (407 - Anticipos) en el Debe. Para la cuenta de Anticipos se tomará la anotada en el ficha del Proveedor, o en su defecto la anotada en las Cuentas Contables de la Empresa. Este campo viene acompañado de un botón para acceder a la Ayuda de Cuentas Contables. |
| Nº Asiento (Anticipo a Proveedores) | : | En el caso de existir Anticipo, no se anotará nada aquí para que la aplicación genere un Asiento Contable nuevo con los datos anotados anteriormente y con el Número de Asiento siguiente al anotado en los Contadores de la Empresa. Si el Asiento Contable del Anticipo ya existe, deberemos anotar aquí el Número del mismo para asignarle los datos anotados anteriormente. Este campo viene acompañado de un botón para acceder a la Ayuda de Asientos Contables. |
| Fecha Asiento (Anticipo a Proveedores) | : | En el caso de existir Anticipo, se anotará aquí la Fecha de Asiento del mismo en formato DDMMAA. |
- Esta pestaña contiene las Líneas (Artículos) del Pedido:
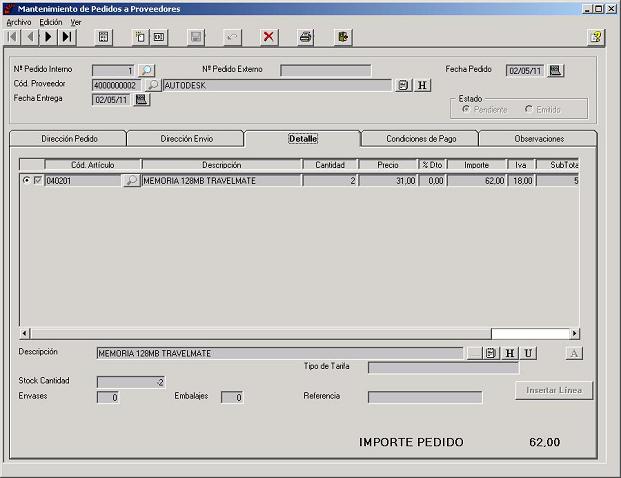
| Cód. Artículo | : | Se anotará el Código del Artículo para la Línea del Pedido. Este campo viene acompañado de un botón para acceder a la Ayuda de Artículos. En el caso de no anotar Código de Artículo, la aplicación mostrará una pantalla para introducir la Descripción Completa para la Línea del Pedido. |
| Descripción | : | Una vez anotado el Código del Artículo, la aplicación mostrará aquí la Descricpción del mismo pudiendo ser modificada si se desea. |
| Cantidad | : | Se anotará la Cantidad pedida para el Artículo. |
| Precio | : | Una vez anotado el Código del Artículo, la aplicación mostrará aquí el Precio de Costo del mismo pudiendo ser modificado si se desea. En el caso de que exista una Tarifa especial para el Proveedor ó el Artículo (Tarifas de Proveedores, Volumen de Proveedores...), se mostrará aquí el Precio de la Tarifa pudiendo ser modificado. En ese caso la aplicación mostrará en la parte inferior de la pantalla en el campo "Tipo de Tarifa" el texto del Tipo de Tarifa Especial: "TARIFAS DE PROVEEDORES", "VOLUMEN DE PROVEEDORES"... |
| % Dto | : | Se anotará el Porcentaje de Descuento para el Artículo. En el caso de que exista una Tarifa especial para el Proveedor ó el Artículo (Tarifas de Proveedores, Volumen de Proveedores...), se mostrará aquí el Descuento de la Tarifa pudiendo ser modificado. En ese caso la aplicación mostrará en la parte inferior de la pantalla en el campo "Tipo de Tarifa" el texto del Tipo de Tarifa Especial: "TARIFAS DE PROVEEDORES", "VOLUMEN DE PROVEEDORES"... |
| Importe | : | La aplicación mostrará aquí el Importe de la Línea calculado en función de los datos anotados anteriormente pudiendo ser modificado. Si se modifica el Importe, la aplicación recalculará de nuevo el Precio. |
| Iva | : | Una vez anotado el Código del Artículo, la aplicación mostrará aquí el Porcentaje IVA del mismo. |
| Subtotal | : | La aplicación mostrará aquí el Importe de la Línea del Pedido incluyendo el IVA. |
| Comentario | : | Se mostrará este campo si está activado el campo Visualizar Campos Comentario en los Parámetros Generales de la Empresa. En ese caso se anotará el Comentario para la Línea del Pedido. |
| Descripción | : | La aplicación mostrará aquí la Descripción de la Línea seleccionada del Pedido. |
| Comentario | : | Si está activado el campo Visualizar Campos Comentario de los Parámetros Generales de la Empresa, la aplicación mostrará aquí el Comentario de la Línea seleccionada del Pedido. |
| Tipo de Tarifa | : | En el caso de que el Artículo de la Línea seleccionada pertenezca a una Tarifa especial (Tarifas de Proveedores, Volumen de Poveedores...), la aplicación mostrará aquí el texto del Tipo de Tarifa Especial: "TARIFAS DE PROVEEDORES", "VOLUMEN DE PROVEEDORES"... |
| Stock Cantidad | : | Una vez anotado el Código de Artículo en la Línea, la aplicación mostrará aquí el Stock Unidades del mismo. |
| Envases | : | La aplicación mostrará aquí el campo Envases del Artículo de la Línea seleccionada del Pedido. |
| Embalajes | : | La aplicación mostrará aquí el campo Embalajes del Artículo de la Línea seleccionada del Pedido. |
| Referencia | : | La aplicación mostrará aquí el campo Referencia Fabricante del Artículo de la Línea seleccionada del Pedido. |
| IMPORTE PEDIDO | : | La aplicación mostrará aquí el Importe del Pedido a medida que se vayan introduciento Líneas en el Pedido. |
 |
Para mostrar o anotar la Descricpción Completa para el Artículo de la Línea seleccionada. |
 |
Para añadir una nueva Línea en la posición inmediatamente anterior a la Línea seleccionada. |
Al grabar el Pedido únicamente se grabarán las Líneas del Pedido que tengan activada la casilla de verificación de la Línea que se encuentra a la izquierda de "Cód.Artículo", por lo que si se desea eliminar una Línea habrá que desactivar su casilla de verificación.
- Esta pestaña contiene las Condiciones de Pago del Pedido:
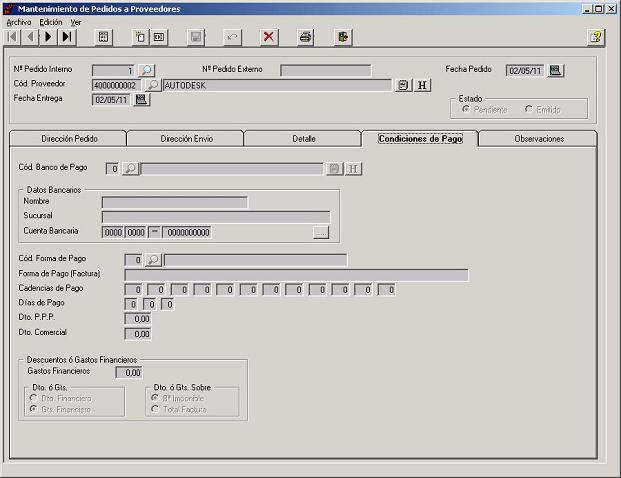
Al dar de alta un Pedido la aplicación mostrará en esta pestaña los Datos Comerciales que tenga el Proveedor, pudiendo ser modificados para el Pedido.
| Cód. Banco de Pago | : | Se anotará el Banco de la empresa de trabajo de donde se desea abonar (pagar) el Pedido. Este campo viene acompañado de un botón para acceder a la Ayuda de Bancos. |
| Datos Bancarios | : | Se anotarán los Datos del Banco de la Empresa con su domiciliación bancaria. Se podrá pulsar el botón |
| Cód. Forma de Pago | : | Se anotará la Forma de Pago que el Proveedor desea aplicar a la Factura del Pedido. Este campo viene acompañado de un botón para acceder a la Ayuda de Formas de Pago. |
| Forma de Pago (Factura) | : | Se anotará el texto de la Forma de Pago que el Proveedor desea que aparezca en la Factura del Pedido. |
| Cadencias de Pago | : | Se anotarán hasta 12 posibles vencimientos para la Factura del Pedido. Por ejemplo, si la Forma de Pago es "a la vista" no se anotará nada, si la Forma de Pago es a 30 dias se anotará en el 1º vencimiento "30", si la Forma de Pago es a 30, 60 y 90 días se anotara "30", "60" y "90" (en este orden). |
| Días de Pago | : | Se anotarán hasta 3 posibles Días de Pago para la Factura del Pedido. Por ejemplo, si la Empresa va a pagar la Factura del Pedido el día 20 del mes se anotará en el 1º día "20", si la Empresa va a pagar la Factura del Pedido el día 10 ó 20 del mes se anotará "10" y "20" (en este orden). En el caso de anotar este campo, la aplicación al generar los Vencimientos de la Factura del Pedido se aproximará a los días aquí anotados. |
| Dto. P.P.P. | : | Se anotará el Porcentaje de Descuento por pronto pago que el Proveedor aplicará en la Factura del Pedido. |
| Descuento Comercial | : | Se anotará, si corresponde, el Porcentaje de Descuento que aplicará el Proveedor en las Líneas del Pedido. El programa aplicará este Descuento sobre el "Precio" de cada Línea. |
| Gastos Financieros (Descuentos ó Gastos Financieros) | : | Se anotará el Porcentaje de Descuento o Gasto (Recargo) Financiero que el Proveedor aplicará en la Factura del Pedido. |
| Dto ó Gts (Descuentos ó Gastos Financieros) | : | En el caso de anotar el campo "Gastos Financieros", se indicará aquí si se trata de un Descuento o de un Gasto Financiero. |
| Dto. ó Gts. Sobre (Descuentos ó Gastos Financieros) | : | En el caso de anotar el campo "Gastos Financieros", se indicará aquí si se aplica sobre la Base Imponible o sobre el Total Factura. |
- Esta pestaña contiene las Observaciones del Pedido:
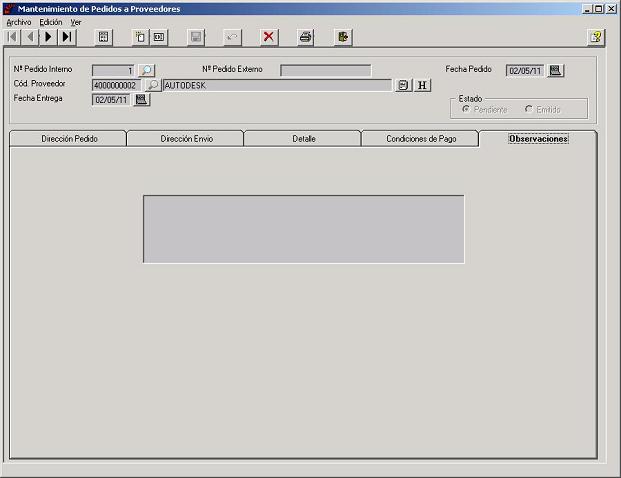
| Observaciones | : | Se anotarán las Observaciones del Pedido que se imprimirán en el pie del Pedido. |
Al grabar el Pedido la aplicación incrementará el Stock Pendiente en la tabla ARTICULOS.
 |
Listado de Pedidos a Proveedores |
Esta opción permite obtener un listado de PEDIDOS A PROVEEDORES, en el que aparecerán los datos de los mismos.
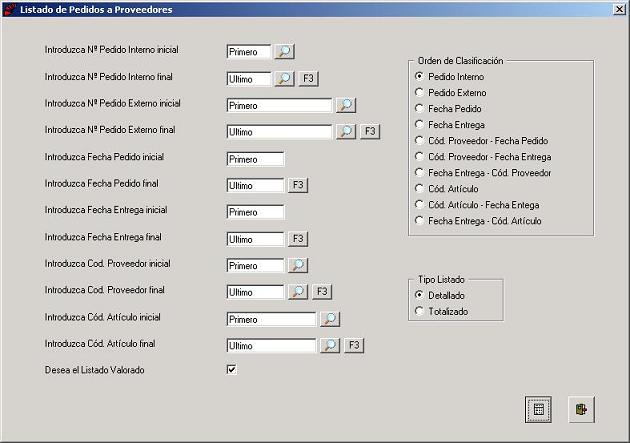
| Nº Pedido Interno nicial | : | Se anotará el Número del primer Pedido Interno a listar. |
| Nº Pedido Interno Final | : | Se anotará el Número del último Pedido Interno a listar. |
| Nº Pedido Externo nicial | : | Se anotará el Número del primer Pedido Externo a listar. |
| Nº Pedido Externo Final | : | Se anotará el Número del último Pedido Externo a listar. |
| Fecha Pedido Inicial | : | Se anotará la Fecha de Pedido del primer Pedido a listar, en formato DDMMAA. |
| Fecha Pedido Final | : | Se anotará la Fecha del Pedido del último Pedido a listar, en formato DDMMAA. |
| Fecha Entrega Inicial | : | Se anotará la Fecha de Entrega del primer Pedido a listar, en formato DDMMAA. |
| Fecha Entrega Final | : | Se anotará la Fecha de Entrega del último Pedido a listar, en formato DDMMAA. |
| Cód. Proveedor Inicial | : | Se anotará el código del primer Proveedor de los Pedidos a listar. |
| Cód. Proveedor Final | : | Se anotará el código del último Proveedor de los Pedidos a listar. |
| Cód. Artículo Inicial | : | Se anotará el código del primer Artículo de los Pedidos a listar. |
| Cód. Artículo Final | : | Se anotará el código del último Artículo de los Pedidos a listar. |
| Listado Valorado | : | Se activará este campo si se desea valorar los Pedidos a listar. |
| Orden de Clasificación | : | Existe la opción de poder ordenar el listado por Pedido Interno, por Pedido Externo, por Fecha de Pedido, por Fecha de Entrega, por Código de Proveedor y Fecha de Pedido, por Código de Proveedor y Fecha de Entrega, por Fecha de Entrega y Código de Proveedor, por Código de Artículo, por Codigo de Artículo y Fecha de Entrega y por Fecha de Entrega y Código de Artículo. |
| Tipo Listado | : | Existen dos Tipos de Listado: "Detallado" o "Totalizado". |