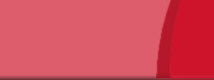

Esta opción permite realizar Ventas por medio del Terminal Punto de Venta (TPV-Caja).
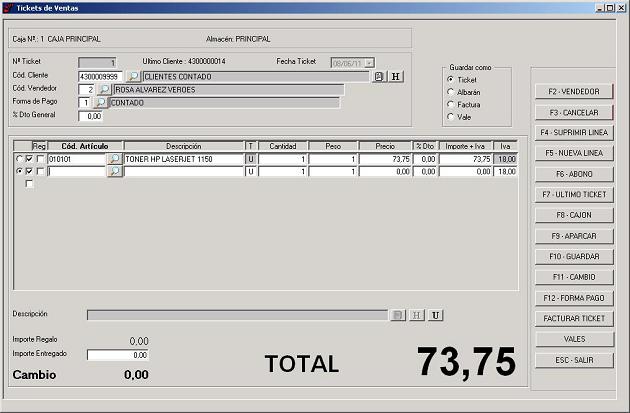
| Caja Nº | : | Se mostrará la Caja desde la que se realiza la Venta. |
| Nº Ticket | : | Se mostrará el Número de Ticket siguiente al anotado en la Caja desde la que se realiza la Venta. |
| Fecha Ticket | : | Se mostrará la Fecha del Ticket, será la Fecha de Trabajo de la aplicación. Si se desea realizar la Venta con otra Fecha, habrá que cambiarla desde el menú principal de la aplicación. |
| Cód. Cliente | : | Se anotará el Código de Cliente de la Venta, por defecto se mostrará el Cliente anotado en la Caja desde la que se realiza la Venta. Este campo viene acompañado de un botón para acceder a la Ayuda de Clientes. |
| Cód. Vendedor | : | Se anotará el Código del Vendedor para la Venta, por defecto se mostrará el Vendedor anotado en la Caja desde la que se realiza la Venta. Este campo viene acompañado de un botón para acceder a la Ayuda de Vendedores. |
| Forma de Pago | : | Se anotará el Código de la Forma de Pago para la Venta, por defecto se mostrará la Forma de Pago anotada en la Caja desde la que se realiza la Venta. Este campo viene acompañado de un botón para acceder a la Ayuda de Formas de Pago. |
| % Dto General | : | Se anotará el Porcentaje de Descuento a aplicar en las Líneas de la Venta, se puede anotar en cualquier momento. Una vez anotado, la aplicación aplicará dicho Descuento en el campo "%Dto" de todas las Líneas de la Venta. |
| Guardar como | : | Se indicará el tipo de documento que se desea generar con la Venta: |
- Ticket: La Venta generará un Ticket que se grabará en la tabla TPV TICKET GENERAL y TPV TICKET DETALLE, pudiendo ser consultado posteriormente desde la opción Tickets. | ||
- Albarán: La Venta generará un Albarán que se grabará en la tabla ALBARAN VENTAS GENERAL y ALBARAN VENTAS DETALLE, pudiendo ser modificado, consultado o eliminado posteriormente desde la opción Albaranes. | ||
- Factura: La Venta generará una Factura que se grabará en la tabla FACTURA VENTAS GENERAL y FACTURA VENTAS DETALLE, pudiendo ser modificada, consultada o eliminada posteriormente desde la opción Mantenimiento de Facturas. Y como consecuencia de ello, la aplicacicón generará también automáticamente un Asiento con los datos de la Factura generada. | ||
- Vale: La aplicación generará un Vale en la tabla TPV TICKET GENERAL y TPV TICKET DETALLE con las líneas detalladas en la Venta. El Vale se imprimirá como tal y se podrá consultar y recuperar desde el botón "VALES" de esta opción. |
| Cód. Artículo | : | Se anotará el Código del Artículo para la Línea de la Venta. Este campo viene acompañado de un botón para acceder a la Ayuda de Artículos. En el caso de no anotar Código de Artículo, se anotará la descripción de la Línea de la Venta. |
| Descripción | : | Una vez anotado el Código del Artículo, la aplicación mostrará aquí la Descripción del mismo pudiendo ser modificada si se desea. |
| Cantidad | : | Se anotará la Cantidad vendida del Artículo. |
| Precio | : | Una vez anotado el Código del Artículo, la aplicación mostrará aquí el Precio + Iva del mismo pudiendo ser modificado si se desea. En el caso de que exista una Tarifa especial para el Cliente ó el Artículo (Descuento / Tarifa, Condiciones de Venta, Tarifas de Clientes, Ofertas de Artículos, Volumen de Clientes...), se mostrará aquí el Precio de la Tarifa con el IVA incluido pudiendo ser modificado. |
| % Dto | : | Se anotará el Porcentaje de Descuento para el Artículo. En el caso de que exista una Tarifa especial para el Cliente ó el Artículo (Descuento / Tarifa, Condiciones de Venta, Tarifas de Clientes, Ofertas de Artículos, Volumen de Clientes...), se mostrará aquí el Descuento de la Tarifa pudiendo ser modificado. |
| Importe + Iva | : | La aplicación mostrará aquí el Importe de la Línea incluido el IVA, calculado en función de los datos anotados anteriormente pudiendo ser modificado. Si se modifica el Importe, la aplicación recalculará de nuevo el Precio. |
| Iva | : | Una vez anotado el Código del Artículo, la aplicación mostrará aquí el Porcentaje IVA del mismo. |
| Descripción | : | La aplicación mostrará aquí la Descripción de la Línea seleccionada de la Venta. |
| Importe Regalo | : | La aplicación mostrará aquí el Total del Importe de las Líneas que tengan marcada la casilla "Reg". |
| Importe Entregado | : | Si el Pago de la Venta se realiza en metálico, se anotará aquí la Cantidad entregada por el Cliente y la aplicación mostrará en "Cambio" la Cantidad a devolver al mismo. |
| Cambio | : | Si el Pago de la Venta se realiza en metálico, una vez anotado en "Importe Entregado" la Cantidad entregada por el Cliente, la aplicación mostrará aquí la Cantidad a devolver al mismo. |
| TOTAL | : | La aplicación mostrará aquí el Importe de la Venta a medida que se vayan introduciendo Líneas en la Venta. |
 |
Para posicionarse en el campo "Cód. Vendedor" y cambiar el Vendedor de la Venta. |
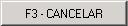 |
Para cancelar la Venta y comenzar con una Venta nueva. |
 |
Para eliminar de la Venta la Línea seleccionada en el momento de pulsar este botón. Para ello la aplicación desactivará la casilla de verificación de la Línea que se encuentra a la izquierda de "Reg". |
 |
Para añadir una nueva Línea de Venta después de la última Línea. |
 |
Para poner la "Cantidad" en negativo de la Línea seleccionada en el momento de pulsar este botón. Esto significará un abono (devolución). |
 |
Para imprimir el último Ticket realizado. |
 |
Para abrir el Cajón portamonedas. |
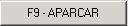 |
Para aparcar el Ticket en curso y comenzar con una nueva Venta. Si existen Tickets aparcardos este botón se mostrará en negrita, y pulsando el mismo la aplicación nos mostrará en pantalla todos los Tickets aparcados pudiendo seleccionar el Ticket con el que se desea continuar la Venta. |
 |
Para finalizar y guardar la Venta y comenzar con una nueva. La Venta generará un documento del Tipo anotado en el campo "Guardar como": Ticket, Albarán, Factura o Vale. Si la Venta se realiza con una Forma de Pago que no sea Metálico (ej: Tarjeta), la aplicación generará automáticamente en Cobros y Pagos un Pago por el Importe de la Venta y un Asiento con la Cuenta Contable de Cesiones Internas al Debe y la Cuenta Contable de Caja al Haber por el Importe de la Venta. |
 |
Para posicionarse en el campo "Importe Entregado" y anotar el Importe en metálico que entrega el Cliente para abonar la Venta. De esta manera, la aplicación mostrará en el campo "Cambio" el Importe a devolver al Cliente. |
 |
Para posicionarse en el campo "Forma de Pago" y cambiar la Forma de Pago de la Venta. |
 |
Para facturar un Ticket. La aplicación mostrará una pantalla para poder seleccionar el Ticket a facturar. |
 |
Para recuperar los Vales generados. La aplicación mostrará una pantalla para poder seleccionar el Vale a descontar. De esta manera, la aplicación generará en la Venta en curso una Línea con "Cantidad" = -1, y con "Precio" e "Importe + Iva" = Importe Total del Vale. El vale descontado se eliminará automáticamente de los Vales Pendientes. |
 |
Para cancelar la Venta y salir de esta opción. |
Al grabar la Venta únicamente se grabarán las Líneas de la Venta que tengan activada la casilla de verificación de la Línea que se encuentra a la izquierda de "Reg", por lo que si se desea eliminar una Línea habrá que desactivar su casilla de verificación.
Se podrán marcar las Líneas de Regalo por medio de la casilla "Reg" de cada una de ellas. En ese caso, abajo se mostrará el "Importe Regalo" de la Venta; y al grabar la Venta, primero se imprimirá el Ticket con todas las Líneas de la Venta y después el Ticket con los Artículos (Líneas) de Regalo.